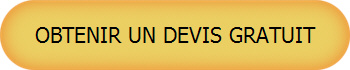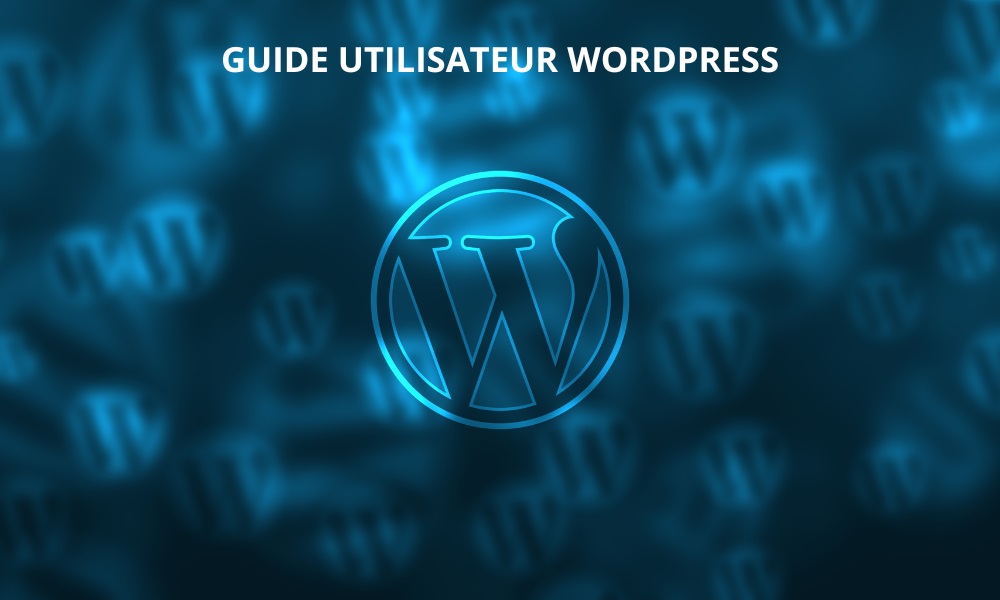
Guide Utilisateur de WordPress
Le guide utilisateur WordPress est un document destiné à
aider les utilisateurs à tirer le meilleur parti de leur expérience avec le
système de gestion de contenu WordPress.
Que vous soyez un débutant absolu ou que vous ayez déjà une certaine
expérience avec WordPress, ce guide est conçu pour vous familiariser avec
les fonctionnalités de base et avancées de la plateforme.
Le guide commence par une introduction à WordPress, expliquant ce qu'est
WordPress et pourquoi il est si populaire pour la création de sites web.
Il couvre également les différentes versions de WordPress, y compris
WordPress.com et WordPress.org, et vous aide à choisir celle qui convient le
mieux à vos besoins.
Ensuite, le guide vous guide à travers le processus d'installation de
WordPress, que ce soit sur votre propre serveur ou en utilisant
l'hébergement WordPress.com.
Il vous montre les étapes à suivre pour
configurer votre site, choisir un thème adapté à votre projet et
personnaliser l'apparence de votre site grâce aux options de
personnalisation.
Une fois votre site configuré, le guide utilisateur WordPress vous donne
un aperçu détaillé de l'interface d'administration de WordPress.
Vous
apprendrez à gérer vos articles et pages, à ajouter des médias tels que des
images et des vidéos, à créer des menus de navigation, à gérer les
commentaires des utilisateurs et à utiliser les Widgets pour personnaliser
davantage votre site.
Le guide couvre également les fonctionnalités avancées de WordPress, telles que la création de types de contenu personnalisés, l'utilisation de plugins pour étendre les fonctionnalités de votre site, l'optimisation pour les moteurs de recherche (SEO), la gestion des utilisateurs et des rôles et surtout une grande nouveauté, l'intégration de ChatGpt avec AutoGPT.
Enfin, le guide utilisateur WordPress vous donne des conseils sur la sécurité de votre site WordPress et sur la sauvegarde régulière de vos données.
Que vous souhaitiez créer un blog personnel, un site web professionnel ou
une boutique en ligne, le guide utilisateur WordPress vous accompagne à
chaque étape du processus.
Il est conçu pour être facile à suivre, avec des
explications claires et des captures d'écran illustrant chaque étape.
En résumé, le guide utilisateur WordPress est votre compagnon indispensable pour exploiter au maximum les fonctionnalités de ce puissant système de gestion de contenu et créer des sites web attrayants et fonctionnels.
Sommaire :
- Introduction
- Comment installer WordPress ?
- Connexion à votre site WordPress
- Tableau de bord
- Personnalisation du site
- Gestion des articles et des pages
- Gestion des médias
- Yoast SEO l'outil de référencement de WordPress
- Quelles sont les différences entre Yoast gratuit et Yoast premium ?
- Intégration de ChatGpt avec AutoGPT
- Extensions (plugins)
- Paramètres généraux
- Comment changer la langue dans WordPress ?
- Gestion des sauvegardes dans WordPress avec Jetpack
- Support et communauté
WordPress est une
plateforme de gestion de contenu populaire utilisée
pour créer et gérer des sites Web.
Ce guide utilisateur a été conçu, en français, pour
vous aider à vous familiariser avec les fonctionnalités de base de WordPress
et vous guider dans l'utilisation de cette plateforme CMS.
![]()
Pour installer WordPress, vous pouvez suivre les étapes suivantes :
Étape 1
Choisissez un hébergement Web
Tout d'abord, vous devez
choisir un hébergement web sur lequel vous allez installer
WordPress.
Assurez-vous que l'hébergement web que vous
choisissez prend en charge PHP et MySQL, car ce sont les
technologies nécessaires pour exécuter WordPress.
Étape 2 : Téléchargez WordPress
Rendez-vous sur le site officiel de WordPress (https://fr.wordpress.org) et téléchargez la dernière version de WordPress en français.
Étape 3 : Créez une base de données MySQL
Connectez-vous à votre
hébergement web et créez une base de données MySQL.
Prenez note
des informations de connexion de la base de données, y compris
le nom de la base de données, le nom d'utilisateur et le mot de
passe.
Vous en aurez besoin lors de l'installation de WordPress.
Étape 4 : Téléversez les fichiers WordPress
Décompressez le fichier
téléchargé précédemment (étape 2) sur votre ordinateur.
Utilisez
un client FTP (par exemple, FileZilla) pour transférer les
fichiers WordPress sur votre hébergement web.
Vous devrez les
transférer dans le répertoire racine de votre site ou dans un
sous-répertoire spécifique si vous souhaitez installer WordPress
dans un dossier particulier.
Étape 5 : Lancez l'installation de WordPress
Accédez à votre site web à
l'aide de votre navigateur.
Si vous avez transféré les fichiers
WordPress dans le répertoire racine, tapez simplement l'URL de
votre site. Sinon, spécifiez le sous-répertoire dans l'URL. Par
exemple, si vous avez installé WordPress dans un dossier appelé
"blog", l'URL serait quelque chose comme "https://www.votresite.com/".
Vous verrez une page d'installation de WordPress où vous devrez sélectionner la langue, puis cliquez sur le bouton "Continuer".
Étape 6 : Configurez WordPress
Sur la page suivante, vous devrez saisir les informations de la base de données que vous avez créée précédemment (nom de la base de données, nom d'utilisateur, mot de passe et adresse du serveur de la base de données). Remplissez les autres informations demandées, telles que le titre de votre site, le nom d'utilisateur et le mot de passe de l'administrateur.
Cliquez sur le bouton "Installer WordPress" et WordPress sera installé sur votre site. Après l'installation, vous pourrez vous connecter à l'administration de WordPress en utilisant le nom d'utilisateur et le mot de passe de l'administrateur que vous avez définis.
C'est tout ! Vous avez maintenant installé WordPress sur votre site. Vous pouvez commencer à personnaliser votre site, installer des thèmes et des plugins, et créer du contenu.
![]()
Pour accéder à votre site WordPress,
ouvrez un navigateur web et entrez l'URL de votre site.
Une fois sur la
page d'accueil, cliquez sur le lien "Connexion" situé en haut ou en bas
de la page.
Entrez votre nom d'utilisateur et votre mot de passe, puis
cliquez sur "Se connecter".
![]()
Une fois connecté, vous serez dirigé vers le tableau
de bord de WordPress.
Le tableau de bord est le centre de contrôle de
votre site WordPress.
Vous pouvez y accéder à différentes
fonctionnalités et options pour personnaliser votre site.
-
Tableau de bord personnalisable : Vous pouvez personnaliser l'interface du tableau de bord en ajoutant, déplaçant et supprimant des Widgets pour afficher les informations que vous jugez pertinentes.
-
Gestion des articles et des pages : Vous pouvez créer, éditer et publier des articles de blog et des pages de contenu à l'aide de l'éditeur intégré de WordPress. Vous pouvez également organiser vos articles et pages en utilisant des catégories et des balises.
-
Gestion des médias : Le tableau de bord vous permet de télécharger et de gérer des images, des vidéos et d'autres fichiers multimédias utilisés sur votre site. Vous pouvez les organiser dans des bibliothèques, les insérer dans vos articles et pages, et effectuer des tâches de base telles que le recadrage et le redimensionnement des images.
-
Gestion des commentaires : Vous pouvez modérer et répondre aux commentaires laissés par les visiteurs de votre site. Vous avez également la possibilité d'approuver ou de supprimer des commentaires indésirables.
-
Gestion des utilisateurs : Vous pouvez créer et gérer des comptes d'utilisateurs avec différents niveaux d'accès. Par exemple, vous pouvez attribuer des rôles d'administrateur, d'éditeur, d'auteur ou de contributeur à vos utilisateurs en fonction de leurs responsabilités et de leurs autorisations.
-
Personnalisation du thème : Vous pouvez choisir parmi une grande variété de thèmes gratuits ou payants pour personnaliser l'apparence de votre site. Certains thèmes offrent également des options de personnalisation supplémentaires pour modifier les couleurs, les polices, les mises en page, etc.
-
Extensions et plugins : Vous pouvez étendre les fonctionnalités de votre site en installant des extensions et des plugins WordPress.
Il existe des milliers de plugins disponibles, qui peuvent vous aider à ajouter des fonctionnalités telles que des formulaires de contact, des galeries d'images, des intégrations de réseaux sociaux, des options de référencement, etc. -
Statistiques et analyses : WordPress propose des outils intégrés pour suivre les statistiques de votre site, notamment le nombre de visites, les pages les plus consultées, les sources de trafic, etc. Vous pouvez également intégrer des outils d'analyse tiers, tels que Google Analytics, pour obtenir des données plus détaillées.
Ces fonctionnalités ne représentent qu'une partie des possibilités
offertes par le tableau de bord WordPress.
En tant que plateforme de gestion de contenu très populaire, WordPress est
constamment mis à jour avec de nouvelles fonctionnalités et améliorations
pour répondre aux besoins des utilisateurs.
![]()
5.1 Comment choisir un thème ?
Le choix d'un thème WordPress pour votre
site web dépend de plusieurs facteurs, tels que le type de site
que vous souhaitez créer, vos besoins spécifiques en termes de
fonctionnalités et de design, ainsi que votre budget.
Voici quelques étapes à suivre pour choisir un thème WordPress
adapté à vos besoins :
-
Définissez vos objectifs : Avant de choisir un thème, identifiez clairement les objectifs de votre site web. Voulez-vous créer un blog, un site de commerce électronique, un portfolio ou un site d'entreprise ? Avoir une vision claire de vos besoins vous aidera à cibler les thèmes appropriés.
-
Faites des recherches : Parcourez les différentes ressources en ligne pour trouver des thèmes WordPress adaptés à votre domaine.
Consultez des sites spécialisés dans les thèmes WordPress, explorez les bibliothèques de thèmes officielles de WordPress et recherchez des recommandations d'utilisateurs expérimentés.
Certaines extensions comme Starter Template vous permettent d'avoir accès à de nombreux thème WordPress gratuits ou Pro. -
Priorisez la convivialité et la réactivité : Assurez-vous que le thème que vous choisissez est convivial et réactif, ce qui signifie qu'il s'adapte de manière optimale aux différents appareils et tailles d'écran.
La plupart des thèmes modernes sont conçus pour être réactifs, mais vérifiez tout de même avant de faire votre choix. -
Évaluez les fonctionnalités : Considérez les fonctionnalités dont vous avez besoin sur votre site web. Par exemple, si vous souhaitez créer une boutique en ligne, recherchez des thèmes compatibles avec les plugins de commerce électronique populaires comme WooCommerce.
Si vous voulez un site multilingue, recherchez des thèmes compatibles avec les plugins de traduction. -
Considérez la personnalisation : Vérifiez si le thème que vous envisagez est facilement personnalisable. Idéalement, il devrait offrir des options de personnalisation flexibles et vous permettre de modifier les couleurs, les polices, les mises en page, etc. sans avoir à toucher au code.
-
Lisez les avis et les évaluations : Avant de choisir un thème, consultez les avis et les évaluations des utilisateurs. Cela peut vous donner des informations précieuses sur la qualité du thème, la facilité d'utilisation, la satisfaction des utilisateurs, etc.
-
Testez la démo du thème : Beaucoup de thèmes WordPress proposent des démos en ligne que vous pouvez essayer avant de les acheter ou de les installer. Testez la démo pour voir si le thème correspond à vos attentes en termes de design, de mise en page et de convivialité.
-
Vérifiez la prise en charge et les mises à jour : Assurez-vous que le développeur du thème propose un support technique fiable et des mises à jour régulières. Cela garantit que le thème sera maintenu à jour avec les nouvelles versions de WordPress et les correctifs de sécurité.
-
Considérez le budget : Certains thèmes WordPress sont gratuits, tandis que d'autres sont payants. Déterminez votre budget et décidez si vous êtes prêt à investir dans un thème premium. Les thèmes payants ont souvent des fonctionnalités avancées et un support technique plus robuste.
-
Prenez votre décision
5.2. Thèmes
Pour changer l'apparence de
votre site, accédez à "Apparence" dans le menu du tableau de bord et
cliquez sur "Thèmes".
Vous pouvez choisir parmi les thèmes disponibles
ou en installer de nouveaux.
Après avoir choisi et installé votre thème, vous allez rapidement constater que vous aimeriez changer la couleur des menus, ou la taille et la police des titres, ou les marges entre l’entête et le contenu, etc.
Tout cela peut se modifier dans le fichier CSS du thème.
Vous aimeriez aussi modifier l’affichage des articles, supprimer la barre latérale, etc …
Cela se passe dans les fichiers PHP.
En résumé :
Le langage CSS est utilisé pour les styles alors que le langage PHP est réservé à l’affichage dynamique des données.
Mais si vous faites des modifications directement dans votre thème, vous les perdrez lors d’une mise à jour de celui-ci !
Créer un thème enfant permet donc d’avoir un thème qui va
hériter des propriétés de son parent, en cas de mise à jour notamment.
Vous pourrez alors effectuer des modifications personnelles tout en continuant de recevoir les mises à jours du thème parent.
5.3. Widgets
Les Widgets vous permettent
d'ajouter des éléments personnalisables à votre site, tels que des
menus, des barres latérales, etc.
Pour les gérer, allez dans "Apparence"
et cliquez sur "Widgets".
5.4. Menus
Vous pouvez créer des menus
personnalisés pour votre site afin de faciliter la navigation.
Allez
dans "Apparence" et cliquez sur "Menus" pour gérer vos menus.
![]()
6.1. Articles
Les articles sont
des contenus généralement présentés dans un ordre chronologique inversé
sur votre site.
Pour créer un nouvel article, accédez à "Articles" dans
le menu du tableau de bord et cliquez sur "Ajouter".
- Vous serez redirigé vers l'éditeur d'articles. Entrez un titre pour votre article dans le champ prévu à cet effet.
- Ensuite, vous pouvez commencer à rédiger le contenu de votre article dans l'éditeur visuel. Vous pouvez formater le texte, ajouter des images, des vidéos et d'autres médias à l'aide des options disponibles.
- Utilisez la barre d'outils de l'éditeur pour mettre en forme le texte, créer des listes à puces ou numérotées, ajouter des liens, etc.
- Vous pouvez également basculer vers le mode "Texte" pour éditer directement le code HTML de l'article si vous êtes à l'aise avec cette approche.
- Dans la colonne de droite de l'éditeur, vous pouvez définir des paramètres tels que la catégorie de l'article, les balises, l'image mise en avant, etc.
- Une fois que vous avez terminé de rédiger votre article, cliquez sur le bouton "Publier" pour le rendre visible sur votre site.
- Vous pouvez également enregistrer l'article en tant que brouillon si vous souhaitez le peaufiner avant de le publier.
- Pour modifier un article existant, recherchez l'article dans la liste des articles et cliquez sur son titre. L'éditeur s'ouvrira, vous permettant de modifier le contenu et les paramètres de l'article.
- Dans la liste des articles, vous pouvez également effectuer des actions telles que la suppression, la duplication ou la planification de la publication des articles en utilisant les options fournies.
WordPress offre de nombreuses fonctionnalités supplémentaires pour gérer
vos articles, notamment la possibilité de créer des catégories et des
balises pour organiser votre contenu, d'utiliser des plugins pour améliorer
les fonctionnalités et d'optimiser vos articles pour le référencement.
N'hésitez pas à explorer ces fonctionnalités pour personnaliser votre
expérience de gestion des articles dans WordPress.
6.2. Pages
Les
pages sont utilisées pour afficher du contenu statique sur votre site,
telles que des pages d'accueil, des pages "À propos", etc.
Pour créer
une nouvelle page, allez dans "Pages" dans le menu du tableau de bord et
cliquez sur "Ajouter".
- Dans l'éditeur de page, vous pouvez ajouter un titre à votre page dans la zone prévue à cet effet.
- Vous pouvez ensuite utiliser l'éditeur de texte pour saisir le contenu de votre page. Vous pouvez formater le texte, ajouter des images, des vidéos, des liens, etc.
- Utilisez les outils de mise en page disponibles pour organiser votre
contenu.
Vous pouvez également utiliser des blocs de contenu prédéfinis ou installer des plugins pour étendre les fonctionnalités de mise en page. - Une fois que vous avez terminé de créer votre page, vous pouvez cliquer sur le bouton "Publier" pour rendre la page visible sur votre site. Vous pouvez également enregistrer la page en tant que brouillon si vous souhaitez la modifier ultérieurement avant de la publier.
- Si vous souhaitez modifier une page existante, vous pouvez cliquer sur son titre dans la liste des pages. Cela vous mènera à l'éditeur de page où vous pouvez apporter des modifications et les enregistrer.
- Dans la liste des pages, vous pouvez également effectuer des actions supplémentaires telles que l'édition rapide, la suppression ou le déplacement des pages dans la corbeille.
![]()
7.1. Bibliothèque des médias
La bibliothèque des
médias vous permet de télécharger et de gérer les fichiers multimédias
(images, vidéos, documents, etc.) utilisés sur votre site.
Pour y
accéder, allez dans "Médias" dans le menu du tableau de bord.
7.2. Ajout de médias
Lorsque vous créez ou modifiez un article ou une page, vous pouvez insérer des médias en cliquant sur le bouton "Ajouter un média" dans l'éditeur de contenu.
- Vous pouvez alors faire glisser les fichiers depuis votre ordinateur vers cette zone ou cliquer sur "Sélectionner des fichiers" pour choisir les fichiers à télécharger.
- Une fois le média téléchargé, il sera ajouté à votre bibliothèque des médias. Vous pouvez cliquer sur le média pour afficher ses détails et options de modification.
- Lorsque vous éditez un article ou une page, vous pouvez insérer un média en cliquant sur le bouton "Ajouter un média" au-dessus de l'éditeur de contenu.
- Une fenêtre contextuelle s'ouvrira vous permettant de sélectionner le média souhaité. Vous pouvez filtrer les médias par type et effectuer une recherche si nécessaire. Une fois que vous avez trouvé le média souhaité, cliquez sur le bouton "Insérer dans l'article" ou "Insérer dans la page".
- Le média sera alors ajouté à votre contenu à l'endroit où se trouve le curseur d'édition.
WordPress vous permet également de modifier les attributs des médias tels que le titre, la légende, la description, etc., en cliquant sur le média dans la bibliothèque des médias et en sélectionnant les options de modification appropriées.
N'oubliez pas de cliquer sur le bouton "Mettre à jour" ou "Publier" pour enregistrer vos modifications une fois que vous avez ajouté les médias à votre contenu.
![]()
Yoast SEO est un plugin très populaire pour WordPress qui
aide à
optimiser le référencement (SEO) de votre site web.
Il
propose diverses fonctionnalités et outils pour améliorer la
visibilité de votre site dans les moteurs de recherche.
Voici
quelques-unes des fonctionnalités principales de Yoast SEO :
-
Analyse du contenu
Yoast SEO analyse le contenu de vos
articles et de vos pages pour vous aider à optimiser votre
SEO.
Il examine des éléments tels que la densité des
mots-clés, la longueur du contenu, la présence de balises de
titre et de méta-descriptions, les mots de liaison, etc.
-
Aperçu dans les résultats de recherche
Le plugin vous
permet de visualiser à quoi ressembleront vos pages dans les
résultats de recherche Google.
Vous pouvez modifier les
titres, les méta-descriptions et les URL pour les rendre
plus convaincants et attractifs pour les utilisateurs.
-
Gestion des balises de titre et des méta-descriptions
Yoast SEO facilite la personnalisation des balises de titre
et des méta-descriptions de chaque page de votre site.
Vous
pouvez optimiser ces éléments pour inclure des mots-clés
pertinents et accrocheurs afin d'encourager les clics des
utilisateurs.
-
Analyse de la lisibilité
Outre l'optimisation pour les
moteurs de recherche, Yoast SEO évalue également la
lisibilité de votre contenu.
Il fournit des conseils pour
améliorer la structure de vos phrases, la longueur des
paragraphes et l'utilisation des sous-titres afin d'offrir
une meilleure expérience de lecture aux visiteurs.
-
Plan de site XML
Yoast SEO génère automatiquement un
plan de site XML, appelé Sitemap, pour votre site web, ce qui facilite
l'indexation de vos pages par les moteurs de recherche.
Vous
pouvez également soumettre ce plan de site à Google et à
d'autres moteurs de recherche pour les aider à découvrir et
à explorer votre contenu.
-
Intégration des médias sociaux
Le plugin intègre des
fonctionnalités pour optimiser le partage de votre contenu
sur les médias sociaux.
Vous pouvez personnaliser les
images, les titres et les descriptions qui apparaissent
lorsque votre contenu est partagé sur des plateformes telles
que Facebook et Twitter.
Ces fonctionnalités ne sont qu'un aperçu des capacités de Yoast SEO. Le plugin offre une gamme d'autres outils et fonctionnalités pour vous aider à optimiser votre référencement sur WordPress.
![]()
Yoast SEO est disponible en deux versions : Yoast SEO Gratuit et Yoast SEO Premium. Voici les principales différences entre les deux versions :
-
Fonctionnalités d'optimisation de contenu : La version gratuite de Yoast SEO propose des fonctionnalités d'optimisation de base pour le contenu, telles que l'analyse des mots-clés, les balises de titre et les méta-descriptions.
Cependant, la version Premium offre des fonctionnalités plus avancées, telles que l'optimisation pour plusieurs mots-clés, l'aperçu de l'apparence dans les réseaux sociaux, la suggestion de liens internes, etc. -
Support technique : Avec Yoast SEO Premium, vous bénéficiez d'un accès au support technique de l'équipe de Yoast.
Cela signifie que si vous rencontrez des problèmes techniques ou si vous avez des questions spécifiques, vous pouvez obtenir une assistance personnalisée et rapide. -
Aperçu avancé dans les résultats de recherche : Yoast SEO Premium propose un aperçu plus détaillé de l'apparence de vos pages dans les résultats de recherche Google.
Vous pouvez voir comment votre titre, votre méta-description et votre URL seront affichés sur différents appareils et résolutions d'écran. -
Suggestions de contenu additionnel : La version Premium de Yoast SEO propose des suggestions de contenu additionnel pour enrichir vos articles.
Il peut suggérer des articles connexes à lier, des mots-clés supplémentaires à cibler et des conseils pour améliorer la structure de votre contenu. -
Redirections : Yoast SEO Premium inclut un gestionnaire de redirections intégré.
Cela vous permet de créer et de gérer des redirections facilement, ce qui est utile lorsque vous modifiez les URL de vos pages ou que vous migrez du contenu d'un emplacement à un autre. -
Mises à jour prioritaires : Les utilisateurs de Yoast SEO Premium bénéficient de mises à jour prioritaires, ce qui signifie qu'ils ont accès aux nouvelles fonctionnalités et aux améliorations avant les utilisateurs de la version gratuite.
Il est important de noter que Yoast SEO Gratuit offre déjà des fonctionnalités puissantes pour optimiser votre référencement sur WordPress. La version Premium propose des fonctionnalités supplémentaires plus avancées et un support technique personnalisé pour les utilisateurs qui souhaitent aller plus loin dans leur stratégie de référencement.
![]()
-
Intégration de ChatGpt avec AutoGPT
L'intégration de ChatGpt avec AutoGPT dans WordPress peut être réalisée en suivant quelques étapes générales. Voici une approche possible :
-
Que peut on faire avec AutoGPT ?
Avec AutoGPT, vous pouvez réaliser différentes tâches de traitement du langage naturel (NLP) telles que :
-
Génération de texte : Vous pouvez utiliser AutoGPT pour générer du texte cohérent et fluide. Par exemple, vous pouvez générer des articles de blog, des descriptions de produits, des réponses à des questions, des commentaires, etc.
-
Résumé de texte : AutoGPT peut résumer de manière concise et précise de longs textes. Il peut être utile pour extraire les informations clés d'un article, d'un livre ou d'un document.
-
Traduction : Vous pouvez utiliser AutoGPT pour traduire du texte d'une langue à une autre. Par exemple, vous pouvez traduire des phrases, des paragraphes ou même des documents entiers.
-
Complétion de texte : Lorsque vous avez un texte partiel, AutoGPT peut vous aider à le compléter en proposant des continuations plausibles. Cela peut être utile pour la saisie automatique, la suggestion de phrases ou même la génération d'idées.
-
Réponse à des questions : AutoGPT est capable de répondre à des questions en se basant sur des connaissances générales et des informations présentes dans son entrainement. Il peut être utilisé pour des questions factuelles, des conseils, des recommandations, etc.
-
Chatbot : Vous pouvez utiliser AutoGPT comme base pour développer un Chatbot interactif. Il peut comprendre les messages de l'utilisateur et générer des réponses appropriées, permettant ainsi des conversations naturelles.
-
Simulation de personnages : AutoGPT peut être utilisé pour donner vie à des personnages virtuels en leur permettant de répondre de manière cohérente et personnalisée aux interactions des utilisateurs.
Il convient de noter que, bien qu'AutoGPT soit un modèle puissant, il peut parfois générer des réponses inexactes, imprécises ou inappropriées. Il est important de valider et de filtrer les réponses générées avant de les présenter aux utilisateurs finaux.
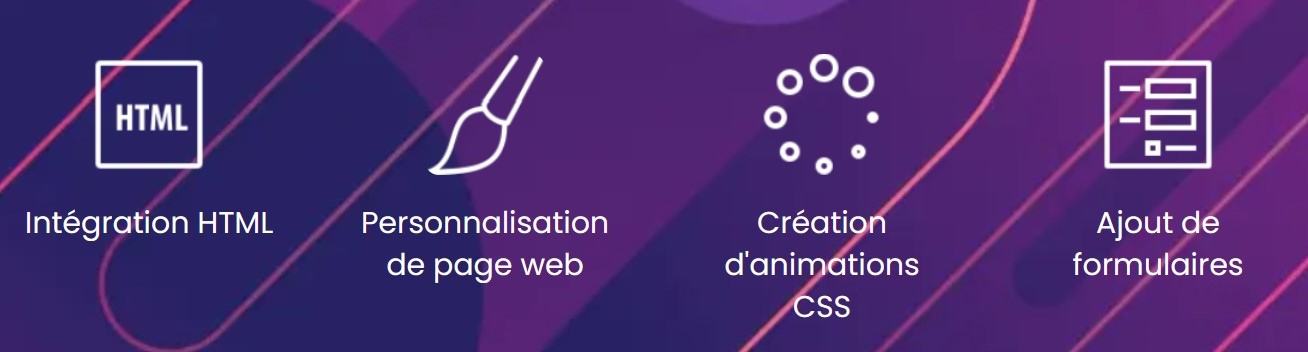
-
-
Configuration d'AutoGPT :
- Obtenez vos clés d'API AutoGPT depuis OpenAI.
- Installez le package OpenAI pour pouvoir interagir avec l'API.
- Authentifiez-vous en utilisant vos clés d'API.
-
Configuration de WordPress :
- Assurez-vous que vous avez un site WordPress avec les privilèges nécessaires pour installer des plugins.
-
Installation du plugin de chat :
- Recherchez et installez un plugin de chat pour WordPress. Il existe plusieurs options disponibles, vous pouvez choisir celle qui convient le mieux à vos besoins.
- Activez le plugin et suivez les instructions spécifiques pour le configurer.
-
Intégration du code AutoGPT dans le plugin :
- En fonction du plugin choisi, il peut y avoir différentes manières d'intégrer le code AutoGPT. Certains plugins peuvent offrir une interface de configuration pour ajouter du code personnalisé, tandis que d'autres peuvent nécessiter une modification directe du code source.
- Dans tous les cas, vous devrez ajouter le code nécessaire pour interagir avec AutoGPT. Cela implique d'appeler l'API AutoGPT pour envoyer des requêtes et recevoir des réponses. Vous devrez également gérer la logique du chat, comme l'affichage des messages et le suivi de la conversation.
-
Personnalisation et configuration du chat :
- Selon le plugin, vous pouvez avoir accès à des options de personnalisation pour le chat, telles que le style, les messages d'accueil, etc.
- Configurez le chat en fonction de vos préférences, en vous assurant qu'il s'intègre harmonieusement à votre site WordPress.
Il est important de noter que l'intégration de ChatGpt avec AutoGPT dans WordPress peut varier en fonction des plugins spécifiques que vous utilisez et de vos besoins spécifiques.
Il est donc recommandé de consulter la documentation du plugin de chat que vous choisissez et de suivre les instructions qui y sont fournies. -
![]()
Les extensions sont des modules complémentaires
qui ajoutent des fonctionnalités supplémentaires à votre site WordPress.
Vous pouvez accéder à la page des extensions en cliquant sur
"Extensions" dans le menu du tableau de bord.
Vous pouvez rechercher et
installer de nouveaux plugins ou gérer ceux déjà installés.
-
Accéder à la page "Extensions" : Une fois connecté, vous serez redirigé vers le tableau de bord WordPress. Dans le menu latéral gauche, survolez l'option "Extensions" pour afficher les sous-menus.
-
Explorer les extensions existantes : Cliquez sur "Extensions" pour afficher une liste de toutes les extensions installées sur votre site. Vous pouvez parcourir les extensions actives, inactives ou vérifier les extensions récemment mises à jour.
-
Installer une nouvelle extension : Si vous souhaitez installer une nouvelle extension, cliquez sur le bouton "Ajouter" en haut de la page. Vous pouvez rechercher une extension spécifique en utilisant la barre de recherche ou parcourir les différentes catégories d'extensions disponibles.
-
Activer ou désactiver une extension : Pour activer ou désactiver une extension, retournez à la liste des extensions installées et recherchez l'extension souhaitée. Sous le nom de l'extension, vous verrez les options "Activer" et "Désactiver". Cliquez sur l'option appropriée pour modifier l'état de l'extension.
-
Configurer une extension : Certaines extensions peuvent nécessiter une configuration supplémentaire après leur activation. Si vous devez configurer une extension, recherchez l'option "Réglages" ou "Paramètres" sous le nom de l'extension dans la liste des extensions installées. Cliquez sur cette option pour accéder aux paramètres spécifiques de l'extension et personnalisez-les selon vos besoins.
-
Mettre à jour les extensions : Pour maintenir la sécurité et les fonctionnalités optimales de vos extensions, il est important de les mettre régulièrement à jour. Dans la liste des extensions installées, vous verrez les extensions avec des mises à jour disponibles. Cliquez sur "Mettre à jour maintenant" pour mettre à jour une extension individuelle, ou cochez les cases à côté des extensions que vous souhaitez mettre à jour, puis sélectionnez "Mettre à jour" dans le menu déroulant "Actions groupées" en haut de la page.
-
Supprimer une extension : Si vous souhaitez supprimer une extension, revenez à la liste des extensions installées, recherchez l'extension que vous souhaitez supprimer, puis cliquez sur "Supprimer" sous son nom. Vous pouvez également désactiver une extension et la laisser dans la liste des extensions installées sans la supprimer définitivement.
Assurez-vous de faire preuve de prudence lors de l'installation de nouvelles extensions en vérifiant leur réputation, leur compatibilité avec votre version de WordPress et en lisant les avis des utilisateurs.
![]()
Dans le menu du tableau de bord, cliquez sur
"Réglages" pour accéder aux paramètres généraux de votre site.
Vous
pouvez personnaliser des éléments tels que le titre du site, la
description, les permaliens, etc.
![]()
Pour changer la langue dans WordPress, vous pouvez suivre les étapes suivantes :
-
Connectez-vous à votre tableau de bord WordPress en tant qu'administrateur.
-
Dans le menu de gauche, cliquez sur "Réglages" puis sélectionnez "Général".
-
Dans la page des réglages généraux, recherchez l'option "Langue du site" ou "Langue" (le libellé peut varier selon la version de WordPress que vous utilisez).
-
Cliquez sur le menu déroulant et choisissez la langue souhaitée pour votre site. WordPress prend en charge de nombreuses langues, il vous suffit donc de sélectionner celle que vous souhaitez utiliser.
-
Enregistrez vos modifications en cliquant sur le bouton "Enregistrer les modifications" ou "Mettre à jour les réglages".
Une fois que vous avez changé la langue, le contenu de votre site WordPress, y compris les menus, les boutons et les messages, sera affiché dans la nouvelle langue que vous avez choisie. Notez que le changement de langue peut également affecter certains éléments du thème ou des extensions que vous utilisez, car toutes les ressources ne sont pas traduites pour toutes les langues.
Il est également important de noter que changer la langue du site ne traduit pas automatiquement le contenu que vous avez déjà ajouté. Vous devrez traduire manuellement le contenu existant ou utiliser des extensions de traduction pour le faire.
![]()
Jetpack Backup effectue automatiquement une copie de votre site, ce qui vous permet de le rétablir à l’état exact où il se trouvait à un moment dans le passé.
Quelles sont les données sauvegardées ?
Lles données sauvegardées sont les suivantes :
- Vos pages, articles, fichiers
multimédia, abonnés et autres contenus de votre dossier
wp-content. - Vos thèmes et extensions installés.
- Vos fichiers WordPress au niveau racine de votre site.
- La base de données WordPress de votre site. (En particulier, toutes les tables qui commencent par votre préfixe de table WordPress et qui disposent également d’une clé unique ou d’une clé principale.)
À quelle fréquence ont lieu les sauvegardes ?
Les sauvegardes Jetpack ont lieu quotidiennement, généralement 24 heures après la sauvegarde précédente. Il n’est pas possible de définir une période spécifique pour les sauvegardes quotidiennes.
Les sauvegardes peuvent aussi avoir lieu plusieurs fois au cours d’une même journée si de nombreuses modifications sont apportées au site.
Quand utiliser des sauvegardes?
Les sauvegardes sont un outil pratique à utiliser si :
- Il vous manque du contenu et il ne peut pas être rétabli via des révisions d’article et de page.
- Vous avez installé une extension/un thème qui casse votre site, une sauvegarde est disponible et vous êtes sûr de l’extension/du thème qui pose problème.
Les extensions et les thèmes peuvent souvent être en conflit les uns avec les autres et, si tel est le cas, la restauration vers une sauvegarde ne résoudra pas toujours les problèmes que vous rencontrez avec des conflits potentiels. Vous disposez d’une autre option pour rechercher les conflits d’extensions et de thèmes dans ce guide utile.
Si vous craignez de perdre du contenu suite à la restauration d’une sauvegarde sur votre site, vous pouvez effectuer une sauvegarde externe du contenu en l’exportant d’abord.
Guide de restauration d'une sauvegarde sous WordPress avec Jetpack
Voici un guide étape par étape :
-
Accéder au Tableau de bord WordPress : Connecte-toi à ton tableau de bord WordPress en utilisant tes identifiants.
-
Accéder à Jetpack : Assure-toi que le plugin Jetpack est installé et activé. Si ce n'est pas le cas, installe-le depuis la section "Extensions" dans le tableau de bord.
-
Vérifier la connexion Jetpack : Assure-toi que ton site WordPress est connecté à un compte Jetpack. Si ce n'est pas le cas, connecte-toi ou crée un compte Jetpack.
-
Aller à la section "Sécurité" : Dans le tableau de bord Jetpack, recherche la section "Sécurité" et sélectionne-la.
-
Accéder à la fonction de sauvegarde : À l'intérieur de la section "Sécurité", tu devrais trouver une option liée à la sauvegarde. Elle peut être appelée "Sauvegarde du site" ou quelque chose de similaire.
-
Choisir une sauvegarde : Sélectionne la sauvegarde que tu souhaites restaurer. Il peut y avoir plusieurs sauvegardes disponibles, généralement datées.
-
Lancer la restauration : Une fois que tu as sélectionné la sauvegarde, cherche l'option pour restaurer. Cela peut être un bouton spécifique ou une étape supplémentaire pour confirmer la restauration.
-
Attendre la fin du processus : Le processus de restauration peut prendre un certain temps en fonction de la taille de la sauvegarde. Sois patient et attends que le processus soit terminé.
-
Vérifier la restauration : Une fois la restauration terminée, vérifie ton site web pour t'assurer que tout a été restauré correctement. Vérifie les pages, les articles, les images, etc.
-
Configurer les paramètres post-restauration : Parfois, après la restauration, tu devras peut-être reconfigurer certains paramètres, tels que les permaliens, les widgets, ou d'autres éléments spécifiques à ton site.
N'oublie pas que la disponibilité de certaines fonctionnalités peut dépendre de la version spécifique de Jetpack que tu utilises. Assure-toi de consulter la documentation officielle de Jetpack ou le support technique si tu rencontres des problèmes spécifiques lors de la restauration.
Si vous avez besoin d'aide supplémentaire ou de
réponses à vos questions, vous pouvez consulter la
documentation
officielle de WordPress en français.
De plus, il existe
une communauté active d'utilisateurs de WordPress en ligne où vous
pouvez poser des questions et obtenir de l'aide.
Ce manuel utilisateur WordPress couvre les fonctionnalités de base de la
plateforme.
N'hésitez pas à consulter la documentation officielle pour des
informations plus détaillées sur des fonctionnalités spécifiques ou pour
obtenir une assistance supplémentaire.
![]()
Veuillez noter que ce manuel est un exemple générique et peut être adapté en fonction des besoins spécifiques de votre site WordPress.